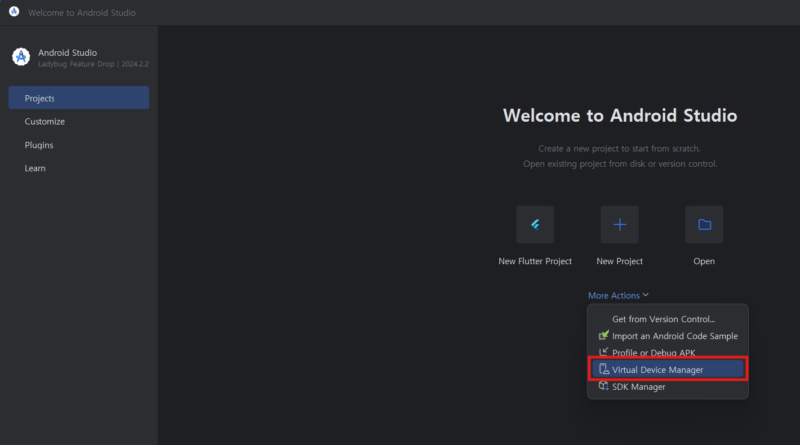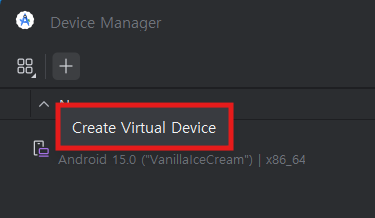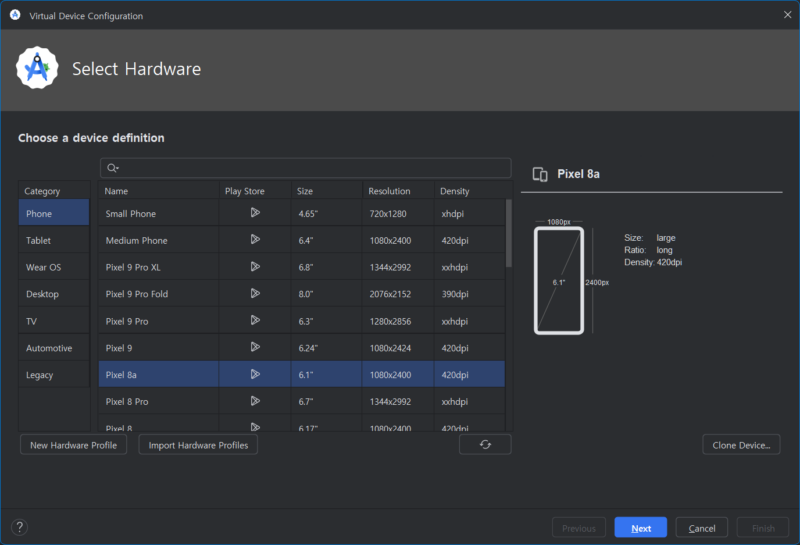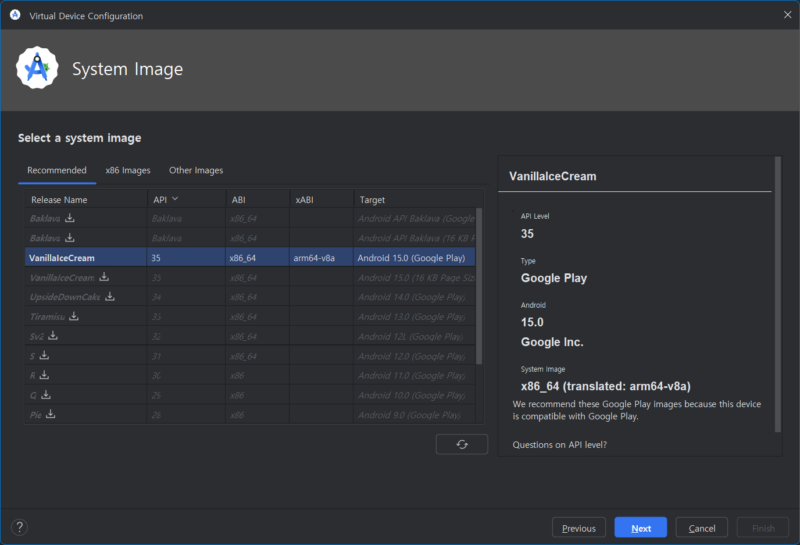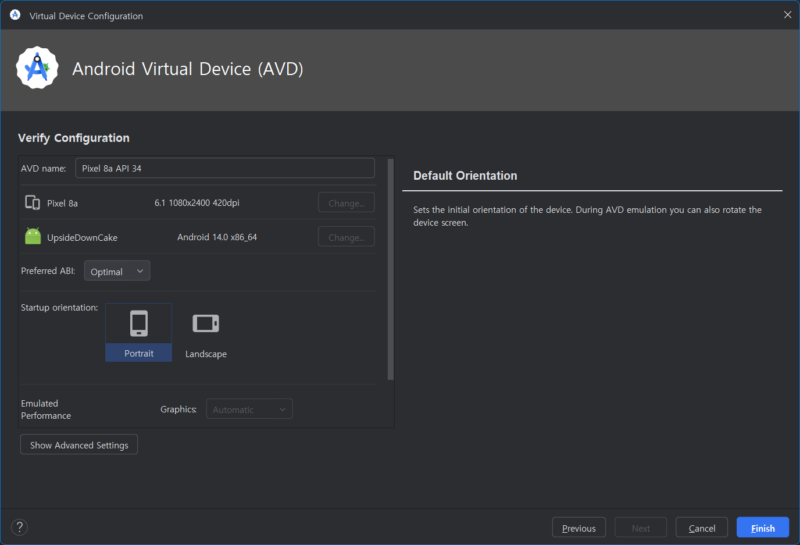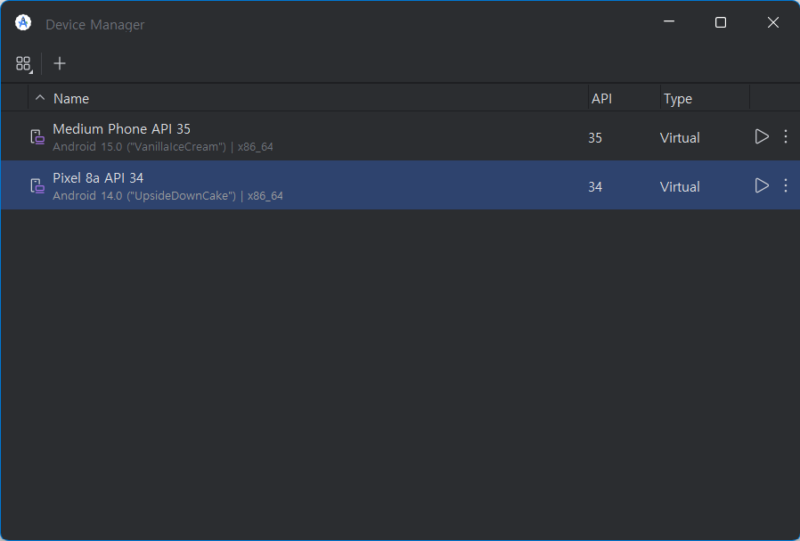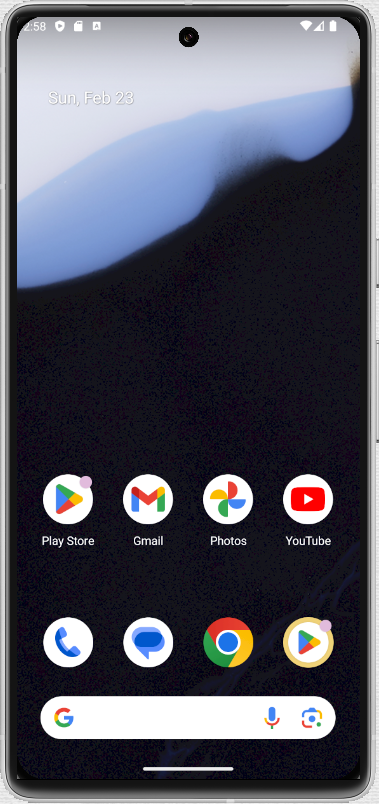[플러터] 개발 환경 세팅 (5) : 안드로이드 에뮬레이터 설정하기
시리즈
안드로이드 에뮬레이터 설정하기
요약
- 안드로이드 스튜디오에서 AVD Manager 실행하기
- 가상 디바이스를 생성하고 하드웨어 선택하기
- 사용할 안드로이드 버전 선택하기
- AVD 이름을 지정하고 저장하기
- “Start” 버튼을 눌러 에뮬레이터 실행하기
시작하기 전에
“안드로이드 에뮬레이터”가 뭔가요?
“안드로이드 에뮬레이터”라는 것은 정식 영문 명칭(Android Virtual Device, AVD)에서 알 수 있듯이 가상으로 안드로이드 디바이스를 만들어주는 것입니다.
우리는 이 가상의 디바이스를 이용해 내가 만든 어플리케이션의 기능이 잘 작동하는지 확인하거나, 오류가 없는지 테스트 할 수 있고, 여러 디바이스에서 내가 개발한 어플리케이션의 UI 또는 UX가 어떤지 확인해 볼 수 있는 것이죠.
내가 세상의 모든 안드로이드 기기들을 다양한 안드로이드 버전으로 가지고 있을 수 없으니, 이 가상의 디바이스를 활용해서 어플리케이션을 테스트 해볼 수 있는 도구라고 생각하시면 되겠습니다.
AVD Manager 실행하기
일단 설치 해놨던 안드로이드 스튜디오를 실행한 후,
“More Actions” 에서 “Virtual Device Manager”를 실행합시다.
새로운 창이 열리는데, 좌측 상단을 보면 + 버튼이 보일겁니다. 여기서 이 버튼을 클릭해서 새로운 가상 디바이스를 만들면 됩니다.
하드웨어 선택하기
하드웨어를 선택 할 수 있는 창이 뜨네요. 당연하겠지만 구글의 실제 하드웨어 스펙들이 나열되어 있네요. 일단 우리는 초보니까 이 중에 선택해서 사용하면 될 것 같고, 아래 쪽을 보니 “New Hardware Profile”을 이용해 내가 원하는 하드웨어를 새롭게 등록하거나, “Import Hardware Profile”을 이용해 다른 곳에서 구해온 하드웨어 프로필을 등록 할 수도 있습니다.
안드로이드 버전 선택하기
다음으로 어떤 OS를 설치할지 선택합니다. 이 포스트를 작성하고 있는 2025년 2월 기준으로 가장 최신 버전인 안드로이드 15 버전을 선택 할 수 있습니다.
저는 현재 갤럭시 S23 을 사용하고 있는데 아직 안드로이드 14 버전(One UI 6.1)이 탑재되어 있으니, 안드로이드 14(UpsideDownCake)을 가상 디바이스에 설치하도록 해볼께요. 만약 로컬 장치에 해당 시스템 이미지 파일이 없으면, 각 안드로이드 OS 이름 옆의 다운로드 버튼을 눌러 먼저 다운로드 해주면 됩니다.
자신에게 맞는 OS 버전을 선택했다면, “Next” 버튼을 눌러 다음 과정으로 이동합니다.
이름 설정 및 저장
이제 가상 디바이스의 이름을 설정하고 저장합니다. 같은 기기에 대해서 여러 OS를 설정한 경우 이름을 잘 구분될 수 있도록 해야겠지만, 저는 그정도는 아니니 그냥 기본 값으로 저장하겠습니다.
아울러 설정 부분을 보시면 기본 화면 구도(스마트폰과 같은 세로 또는 태블릿과 같은 가로 모드)를 결정할 수도 있으니, 본인이 원하는 환경에 맞게 잘 선택하면 되겠습니다.
다시 디바이스 매니저로 가볼까요?
기기가 잘 추가 된 것을 볼 수 있습니다. 이제 이 가상 디바이스가 잘 작동하는지 확인 해볼까요?
안드로이드 에뮬레이터 실행하기
각 가상 디바이스의 오른쪽에 있는 스타트 버튼(▷)을 눌러 봅시다.
네. 잘 실행 되네요. 이제 앱을 만들어서 여기서 테스트 해보면 되겠습니다.
이제 개발 환경 세팅의 마지막인 새로운 프로젝트 생성 과정만 남았네요.
다음 포스트에서 계속됩니다.