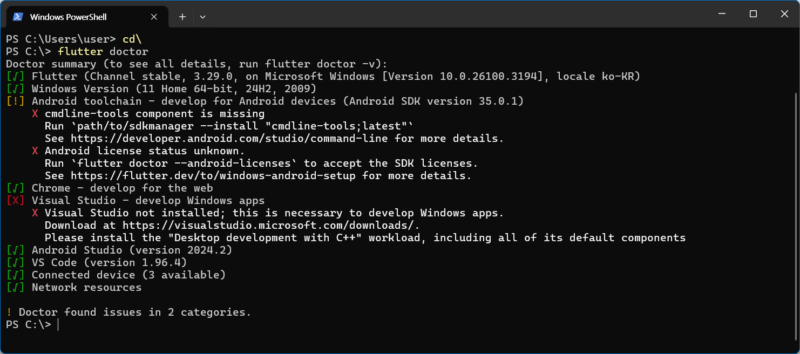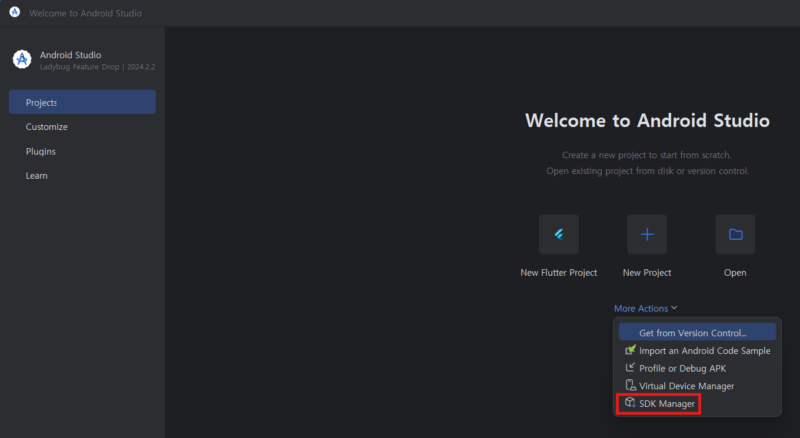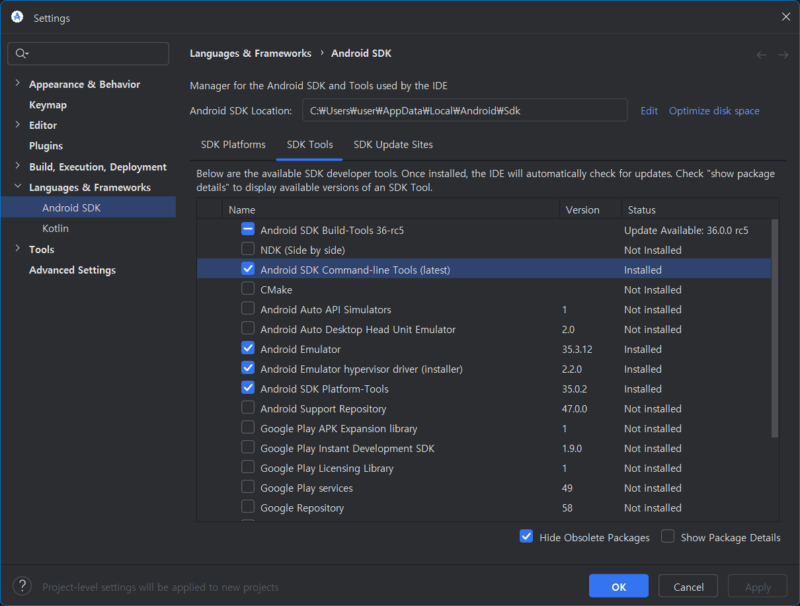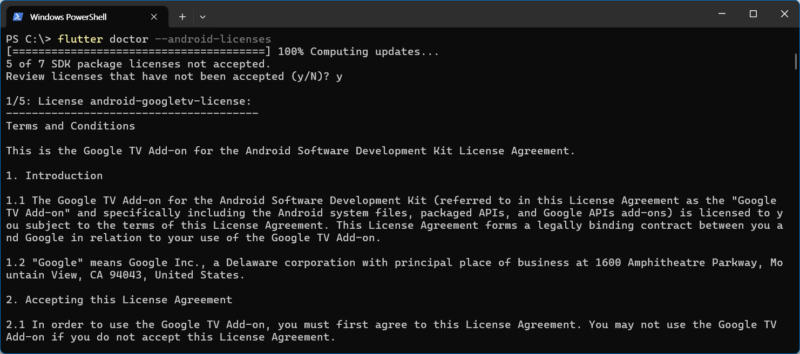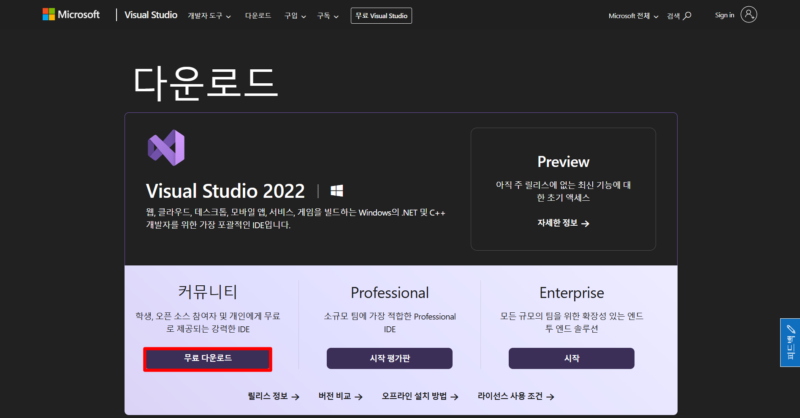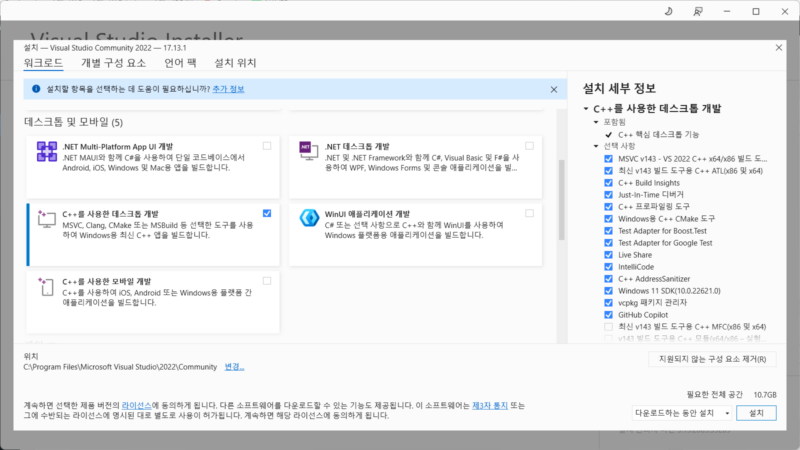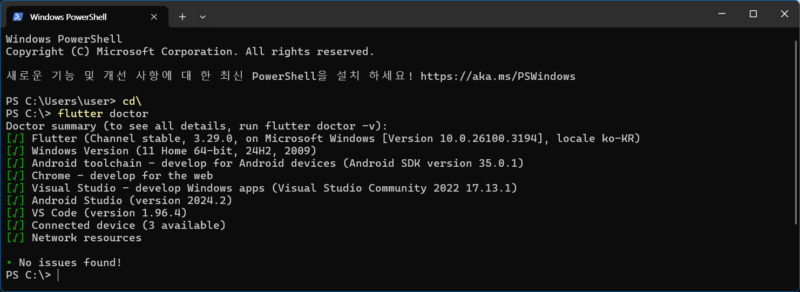[플러터] 개발 환경 세팅 (4) : “Flutter Doctor”를 이용해 플러터 설치 환경을 확인하는 방법
시리즈
- [플러터] 개발 환경 세팅 (1) : 플러터 SDK 설치하기
- [플러터] 개발 환경 세팅 (2) : 플러터 SDK 경로를 환경변수로 설정하기
- [플러터] 개발 환경 세팅 (3) : 안드로이드 스튜디오 설치 및 Flutter, Dart 플러그인 설치하기
- [플러터] 개발 환경 세팅 (4) : “Flutter Doctor”를 이용해 플러터 설치 환경을 확인하는 방법
- [플러터] 개발 환경 세팅 (5) : 안드로이드 에뮬레이터 설정하기
- [플러터] 개발 환경 세팅 (6) : 새로운 플러터 프로젝트 생성하기
이전 포스트 까지 잘 완료 하셨다면, 이제 “Flutter Doctor” 를 활용해 설치가 잘 되었는지 확인해 봅시다.
“Flutter Doctor”로 설치환경 확인 하기
요약
cmd또는powershell실행flutter doctor입력한 후 실행[x]항목이 있는지 확인 한 후 문제 해결
“Flutter Doctor” 실행
윈도우 검색(돋보기 모양의 아이콘)을 켜고, cmd 또는 powershell을 검색해 실행한 후, flutter doctor를 실행 해보시면 아래와 같은 화면을 만날 수 있습니다.
알아서 각 항목을 체크해 주는데, 그 의미는 아래와 같습니다.
[✓]: 정상적으로 설치 및 구성됨.[!]: 설치되었으나 추가 설정이 필요함.[✗]: 설치되지 않았거나 문제가 있음.
위 캡처 이미지를 보시면, 저는 2개의 추가 설정이 필요하고, 1개의 추가 설치 가 필요하네요. 하나씩 진행 해봅시다.
“cmdline-tools component is missing” 해결하기
일단 “cmdline-tools” 가 없다고 하니 설치해봅시다.
안드로이드 스튜디오 실행하고, 화면 중앙에 보이는 “More Actions”를 찾아 클릭한 후 “SDK Manager” 실행해봅시다.
새 창으로 열리는 “SDK Manager” 화면에서 “SDK Tools” 탭으로 이동해보면 여러가지 툴을 설치 할 수 있는 화면이 나오는데, 그 중 “Android SDK Command-line Tools(latest)” 항목을 찾아 체크 표시 한 후, 하단의 “Apply” 버튼을 눌러 설치해줍니다.
“Android license status unknown.” 해결하기
그 다음으로 “Android license status unknown.” 라는 오류 메시지를 해결해 봅시다.
이 메시지는 아직 안드로이드 스튜디오의 라이선스가 승인되지 않았다는 의미로 파워쉘을 실행해 간단하게 해결 가능합니다.
일단 파워쉘을 실행하고 커맨드라인에 flutter doctor --android-licenses 라고 입력 후 실행하면 엄청난 양의 라이선스 관련 문서를 보여줄 것입니다. 계속 “y + 엔터” 하면서 넘겨주면 됩니다.
“Visual Studio not installed” 해결하기
사실 이 부분은 윈도우 앱 개발을 위해 필요한 작업이기 때문에 안드로이드 앱 개발을 시도하는 저는 굳이 해결하지 않아도 될 작업 같습니다만..
윈도우 앱을 개발할 분들도 이 글을 읽을 수 있으니까 해결 방법을 정리해 보겠습니다.
당연하게도 이 오류는 Visual Studio 를 설치하면 간단하게 해결 가능합니다.
먼저 Visual Studio Tools 다운로드 페이지로 가보시죠.
저는 개인 자격으로 필요한 것이니까 “커뮤니티”에 있는 “무료 다운로드”를 눌러서 다운로드 받은 다음에 자연스럽게 실행해서 설치를 진행합니다.
단! 여기서 주의할 점이 있는데, 설치가 본격적으로 시작되는 화면에서,
“C++를 사용한 데스크톱 개발(Desktop development with C++)”을 반드시 체크하고 설치 과정을 진행해주셔야 한다는 점입니다.
나머지 항목들은 본인이 세팅하는 개발 환경에 맞게 적절하게 선택한 후 진행 해주세요.
제 경우 다운로드 해야할 것들이 거의 3GB에 육박하고, 설치에 필요한 용량이 약 11GB 가 필요하네요. 여유 있게 설치를 진행해야하겠습니다.
여기까지 모두 설치를 마쳤다면 다시 파워쉘을 켜서 “Flutter Doctor”를 실행 해보겠습니다.
모든 문제가 해결 되었습니다. 다행이네요.
이제 개발 환경 세팅의 거의 막바지에 왔습니다. 나머지는 다음 포스트에서 계속 다뤄 보도록 할께요.
- [플러터] 개발 환경 세팅 (1) : 플러터 SDK 설치하기
- [플러터] 개발 환경 세팅 (2) : 플러터 SDK 경로를 환경변수로 설정하기
- [플러터] 개발 환경 세팅 (3) : 안드로이드 스튜디오 설치 및 Flutter, Dart 플러그인 설치하기
- [플러터] 개발 환경 세팅 (4) : “Flutter Doctor”를 이용해 플러터 설치 환경을 확인하는 방법
- [플러터] 개발 환경 세팅 (5) : 안드로이드 에뮬레이터 설정하기
- [플러터] 개발 환경 세팅 (6) : 새로운 플러터 프로젝트 생성하기