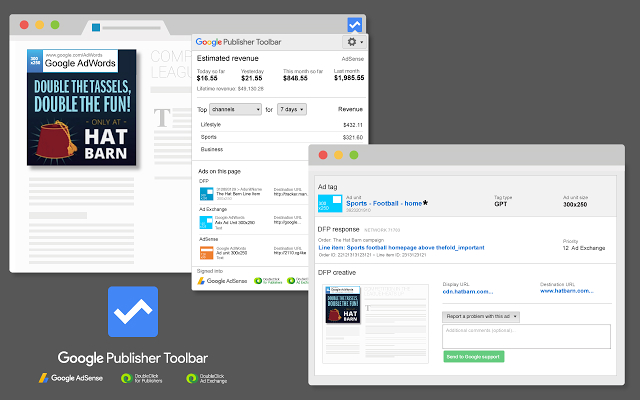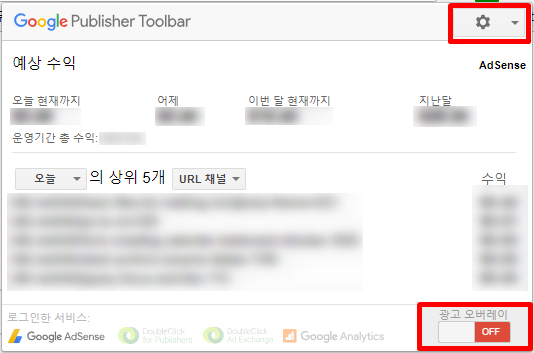[애드센스] 구글 퍼블리셔 툴바(Google Publisher Toolbar) 설치 및 사용법 총정리
주의
- 2025년 2월 기준, 해당 크롬 플러그인 더이상 크롬 웹 스토어에서 찾을 수 없습니다.
크롬을 사용하는 애드센스 유저라면 반드시 설치해야하는 구글 퍼블리셔 툴바에 대한 간단한 설치 방법 및 사용 방법을 정리해 보았습니다.
구글 퍼블리셔 툴바에 대해 잠깐 설명하자면, 본인 애드센스 계정의 수익을 표시 하고 기간별 채널 혹은 URL 채널의 수익 Top 5 를 보여줍니다. 간단히 이야기 해서 오늘, 어제, 이번달, 저번달에 내가 얼마를 벌었나를 보여주는 크롬 확장 프로그램이라고 생각하면 됩니다.
준비물
준비물이라고 할 것도 없는 당연한 것들입니다. 당연히 크롬 확장 프로그램이니 크롬이 필요하고, 애드센스에 가입된 구글 계정이 필요합니다.
설치방법
이미 크롬으로 여러 확장 프로그램을 써 보신분들은 아시겠지만, 설치방법도 아주 간단합니다. 크롬 브라우저에서 앱 – 웹스토어에서 google publisher toolbar 를 검색해 설치 하면 됩니다.
검색으로 잘 못찾아 들어가겠다라고 하시는 분들은 아래 링크로 접속해보세요.
사용방법
특별히 복잡한 기능이 없어서 사용방법도 아주 간단합니다. 애드센스 계정만 연결하면 끝입니다. 이미 그것만으로도 충분히 본인의 역할을 합니다.
설정
계정설정
구글 퍼블리셔 툴바 아이콘 클릭후 나오는 팝업 창에서 우측 상단의 톱니바귀를 누르면 하위 메뉴 중 계정 항목이 있습니다. 이 항목으로 들어가 자신의 애드센스 계정을 설정 할 수 있습니다.
광고 오버레이 설정
구글 퍼블리셔 툴바의 부가기능에는 광고 오버레이 기능이 있습니다. 이게 뭐냐면, 본인 사이트에 게재된 애드센스 광고를 하이라이트 해주고 해당 광고에 대한 정보를 제공하는 기능입니다.
광고 오버레이를 사용 혹은 사용 해제 하기 위해서는 구글 퍼블리셔 툴바 팝업창 우측 하단의 스위치를 이용하세요.
광고 오버레이 기능은 추가된 사이트에서만 사용할 수 있기 때문에, 사이트 추가 설정을 해야 합니다. 구글 퍼블리셔 툴발 팝업창 우측 상단 톱니바퀴 버튼을 눌러 하위 메뉴 중 사이트로 접속하면 자신의 사이트 도메인을 넣는 창이 나옵니다. 여기서 한 줄에 사이트 주소 하나씩 추가 하면 해당 사이트에서 광고 오버레이 기능을 사용할 수 있습니다.
끝.