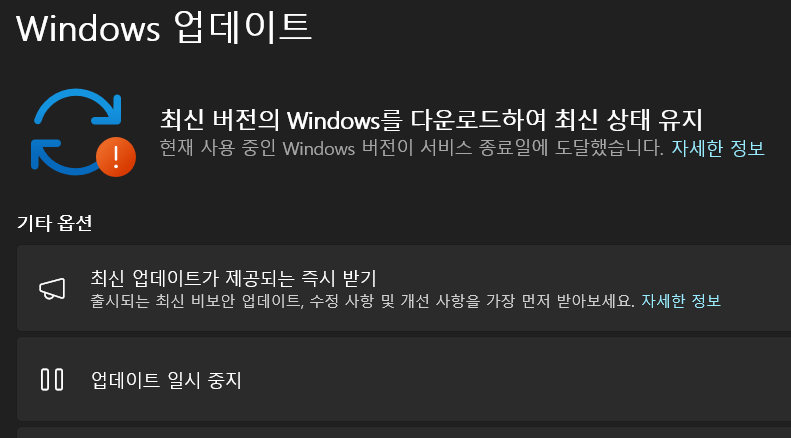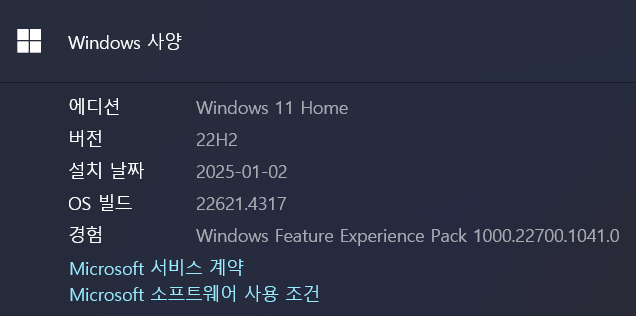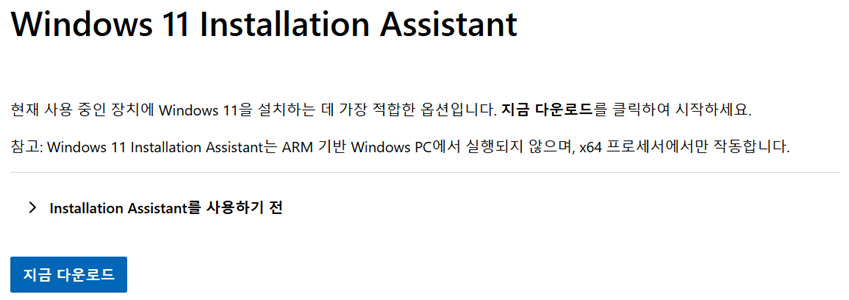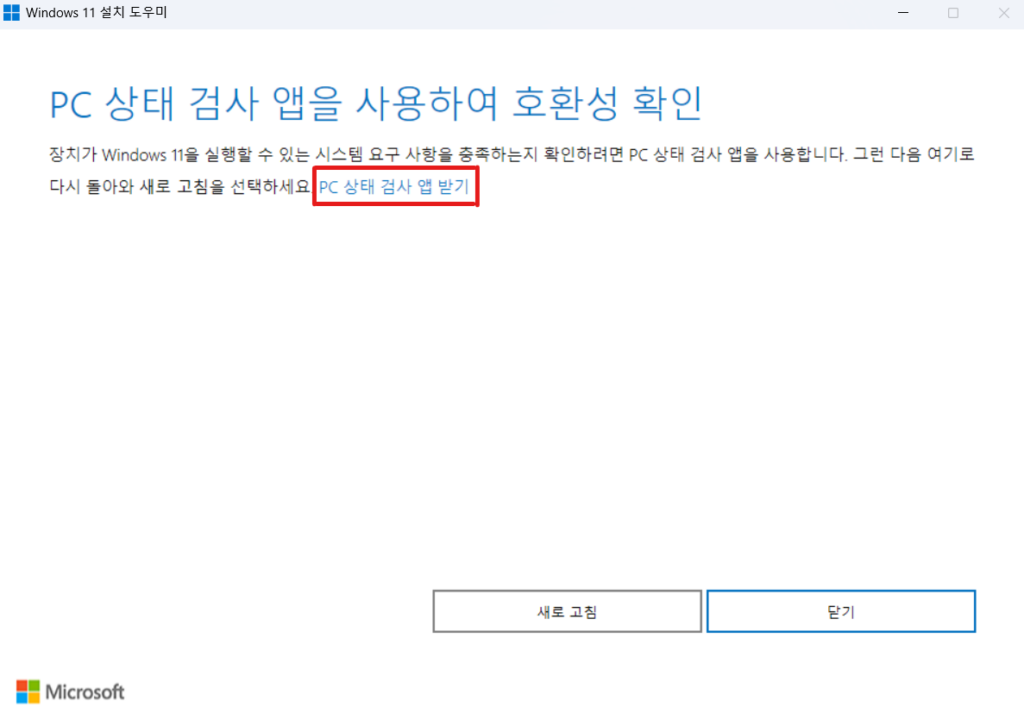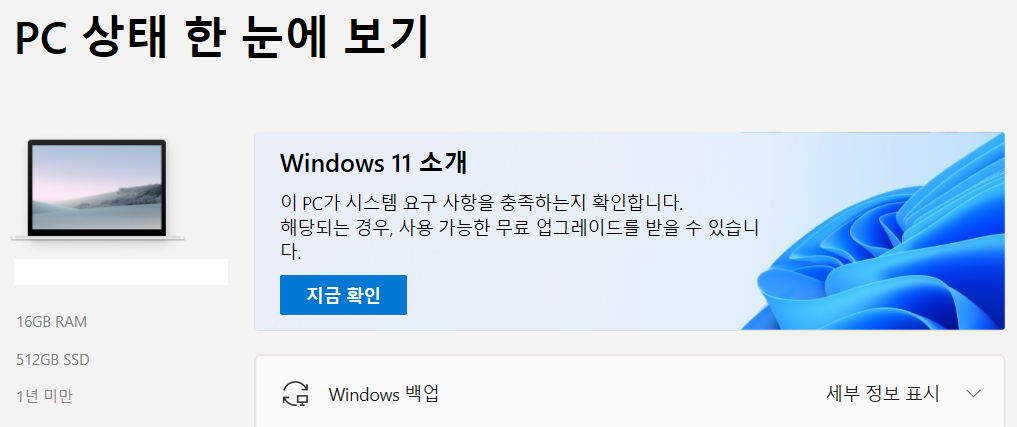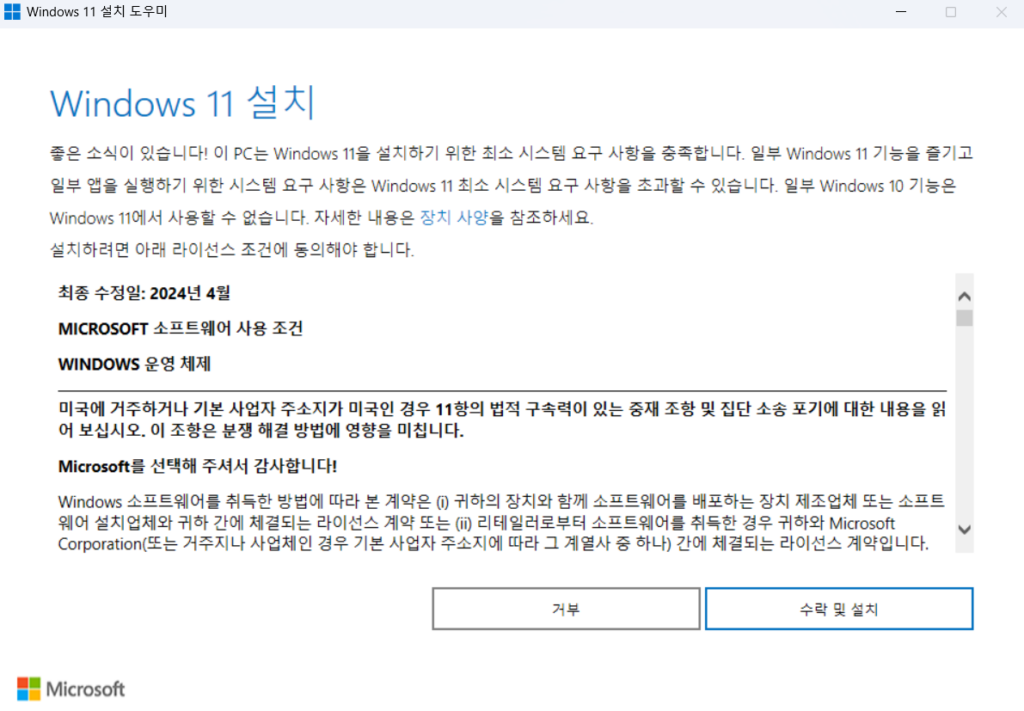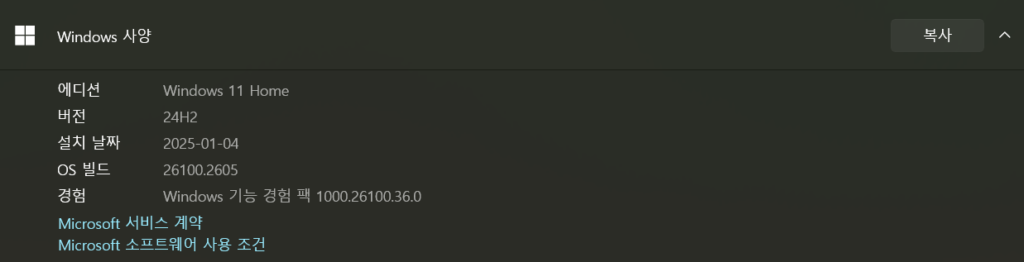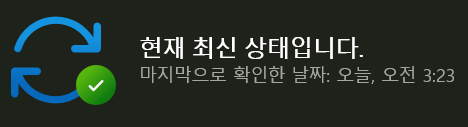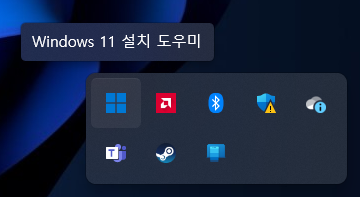[윈도우11] “현재 사용 중인 Windows 버전이 서비스 종료일에 도달했습니다.” 오류 메시지에 대해 알아보자
또다시 새로산 노트북에 대한 이야기입니다.
이 제품의 구매를 결정하게 되었을 때, 판매자 측에서 램도 8GB에서 16GB로 무상으로 업그레이드 해주고, 윈도우즈 11 홈 정식 버전도 설치해준다고 해서 나름 합리적이다라는 생각에 구매하게 되었습니다.
일단 노트북을 세팅해야 하니까 업데이트를 계속 해야 하잖아요?
그래서 윈도우즈 설정에서 업데이트 화면으로 이동 해봤는데..
문제 발생
“현재 사용 중인 Windows 버전이 서비스 종료일에 도달했습니다.”
이런 경우는 처음이라서 판매자가 정식이 아닌, 속된 말로 ‘해적판 윈도우를 설치 해준건가’ 라는 상상까지 하면서 겁을 먹었습니다.
상황 파악
그래서 일단 상황 파악을 조금더 해봤는데,
뭔가 이상한 부분을 찾으셨나요?
지금이 2024년도 지나 2025년에 접어 들었는데, 버전이 22H2 라고 되어 있네요.
이미 24H2 버전까지 나온 마당에 2년이나 지난 버전의 윈도우 11 버전을 설치하니 당연히 서비스가 종료되었다고 나올 수 밖에..
(판매하신 사장님이 예전에 만들어둔 이미지 디스크로 설치하신듯 하네요.. 이왕이면 최신버전으로 해주시지.. )
계획 수립
그렇다면 우리가 할 일은 간단합니다. 24H2 버전을 설치하면 되는건데, 그 방법은 세 가지가 있습니다.
- 윈도우가 자동으로 업데이트 될 때 까지 기다린다.
- 수동으로 24H2 버전으로 업데이트 한다.
- PC를 완전히 밀어 버리고 윈도우를 새로 설치한다.
먼저 첫 번째 방법은 윈도우가 언제 업데이트 하라고 얘기 해줄지 모르는 상황인데다가, 꽤 많은 판올림이 진행되었던터라 업데이트 하라고 메시지를 표시 해줄지도 의문이기에 포기했습니다.
두 번째 방법은 간단하게 마이크로소프트 웹사이트에서 설치 도우미(Installation Assistant)를 다운로드 받아서 수동으로 설치하는 방법입니다.
세 번째 방법은 마찬가지로 마이크소프트 웹사이트에서 설치 미디어나 디스크 이미지를 다운로드 받아 저장장치에 담은 다음 완전히 새로 설치하는 방법인데, 저는 새 노트북을 받은 상태이기 때문에 굳이 이렇게까지 할 필요는 없겠네요.
두 번째 방법을 진행 해봅시다.
Installation Assistant 를 이용해 업데이트 하기
먼저 마소 웹사이트 로 이동해 Installation Assistant를 다운로드 받아봅시다.
아래 쪽에 보이는 파란색 [지금 다운로드] 버튼을 눌러 설치 도우미를 다운로드 받아 실행시켜 보면,
해당 PC 가 윈도우즈 11 실행에 적합한지 확인하기 위한 호환성 확인 작업을 진행해야 한다고 하네요. 화면 중간에 보이는 “PC 상태 검사 앱 받기”를 클릭하여 PC Health Check 앱을 다운로드 받아 실행하여 호환성 확인을 진행합시다.
[지금 확인] 버튼을 클릭하면 바로 결과가 나오면서 호환성 작업 확인이 끝납니다. 애초에 윈도우 11이 설치 되어 있던 PC 니까 당연히 문제가 없겠죠?
자, 이제 다시 설치 도우미(Installation Assistant) 화면으로 돌아와서 하단의 [새로 고침] 버튼을 눌러 봅시다.
처음과는 다르게 이런 화면이 보일 것입니다.
당당하게 [수락 및 설치] 버튼을 눌러 설치를 진행하면 됩니다.
그리고 그 결과는?
네, 24H2 버전으로 업데이트 잘 되었구요.
더이상 서비스 종료일 어쩌구 하는 무서운 메시지는 나오지 않습니다.
문제 해결
- 만약 중간에 갑자기 설치 도우미 창이 없어졌다면, 트레이 아이콘 부분을 눌러 보세요. 아래 그림과 같이 설치 도우미가 트레이 아이콘으로 숨어 버리는 경우가 있어서 해당 아이콘을 다시 클릭하면 창을 열 수 있습니다.
생각보다 별거 아닌데, 메시지 자체가 조금 무섭게 나와서 당황하게 되었네요.
끝.