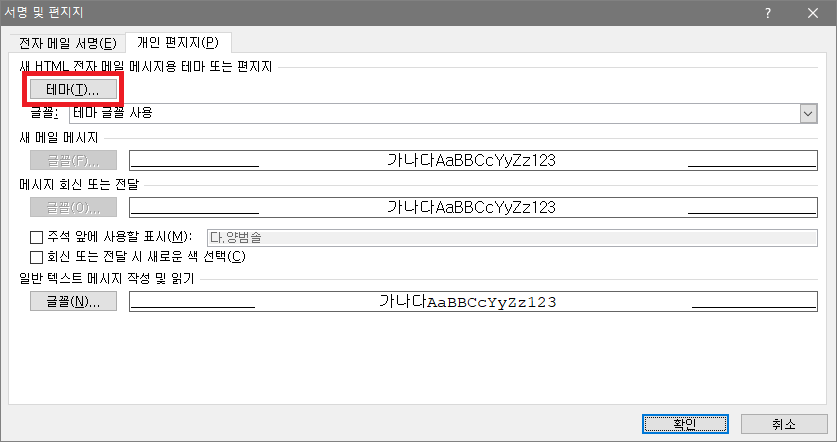[오피스] 아웃룩 편지지 설정 방법과 경로를 알아보자
회사에서 아웃룩을 사용하면서 보통은 발신자의 정보와 회사의 로고, 그리고 Disclaimer 등을 공통된 포맷의 편지지로 만들어 사용하곤 합니다.
그런데 아주 별 것 아니지만, 편지지를 설정하는 작업을 자주 하는 것이 아니다 보니 어떻게 설정하는지, 편지지는 어디다 넣어야 하는지 생각이 안날때가 있어 정리합니다.
아웃룩 편지지 설정 방법
아웃룩을 실행한 상태에서 아래 순서대로 이동해보세요.
파일 – 옵션 – 메일 – 메시지 작성 – 편지지 및 글꼴
이 화면에서 테마를 누르면 아웃룩 기본 편지지 혹은 개인 및 단체가 임의 설정한 편지지를 기본 세팅으로 사용할 수 있습니다.
아웃룩 편지지 저장 경로
이제 여기서 많은 분들이 문제에 봉착 하는데, 내가 직접 만든 편지지를 어디에 저장해야 테마(편지지) 리스트에서 볼 수 있을까 입니다. 아주 특이한 케이스가 아니라면 윈도우 버전이나 오피스 버전에 상관 없이 아래 3개의 경로에 편지지를 넣으면 보통은 해결 됩니다.
32비트 Stationery
C:\Program Files (x86)\Common Files\microsoft shared\Stationery
마이크로소프트 오피스 32비트 버전을 사용하는 분들은 위 폴더에 편지지 파일을 넣어두면 아웃룩 테마 설정 목록에서 개인 편지지를 확인 할 수도 있습니다.
64비트 Stationery
C:\Program Files\Common Files\microsoft shared\Stationery
마이크로소프트 오피스 64비트 버전을 사용하는 분들은 위 폴더에 편지지 파일을 넣어두면 아웃룩 테마 설정 목록에서 개인 편지지를 확인 할 수도 있습니다.
appdata
저는 윈도우10과 오피스 2010 64비트 버전을 사용하고 있는데 위 두개 경로에서 편지지 설정 문제를 해결 하지 못했습니다. 그래서 열심히 찾아보니 마이크로소프트 커뮤니티에서 아래와 같은 내용을 찾을 수 있었습니다.
…
말씀해 주신 개인 편지지 기능은 C:\Users\<사용자 이름>\AppData\Roaming\Microsoft\Stationery 폴더에 저장을 해주어야 합니다.
…
결국 위 경로에 편지지 파일을 넣어 두라는 말인데 저기 보이는 사용자 이름 부분이 조금 애매할 수 있어요. 그래서 더욱 간단하게 위 경로를 표현하면 아래와 같습니다.
%appdata%\microsoft\stationery
위 appdata 경로로 들어가 편지지 파일을 넣어 두면 아웃룩 테마 설정 목록에서 본인이 만든 편지지를 확인하고 설정 할 수 있습니다.
끝.