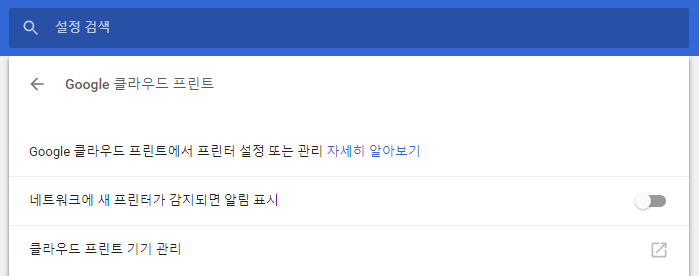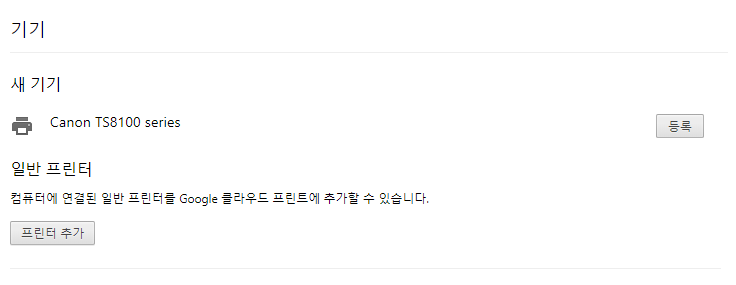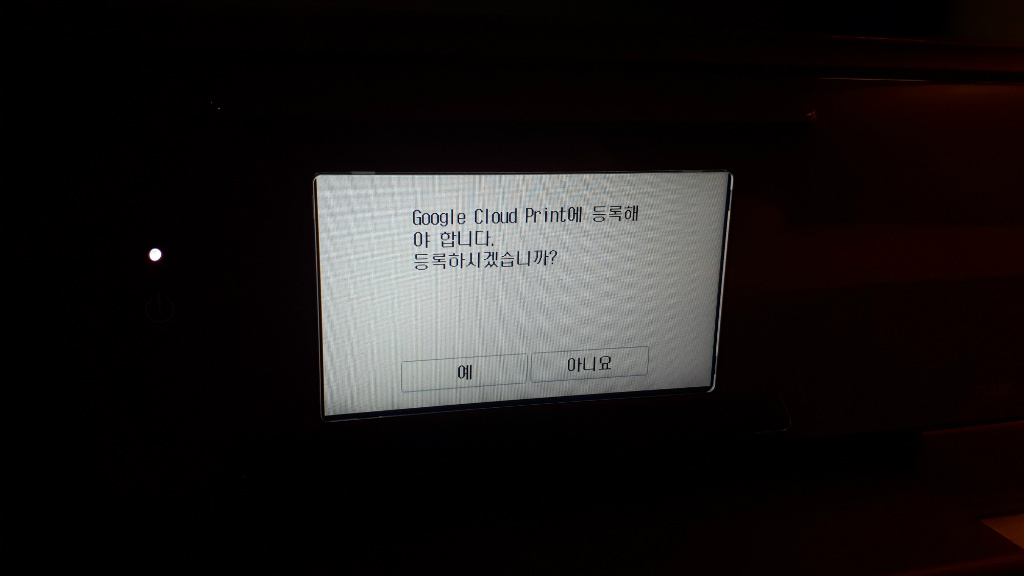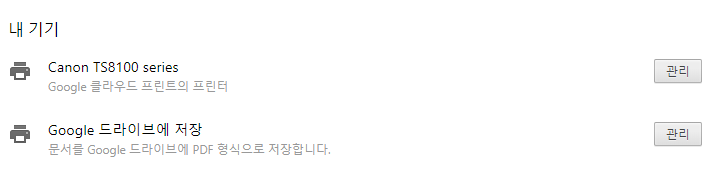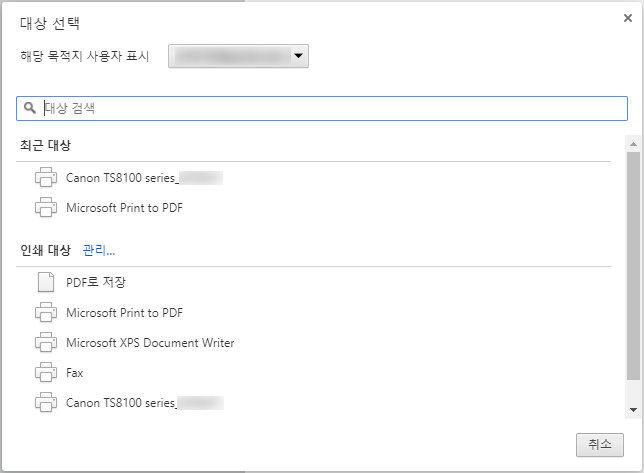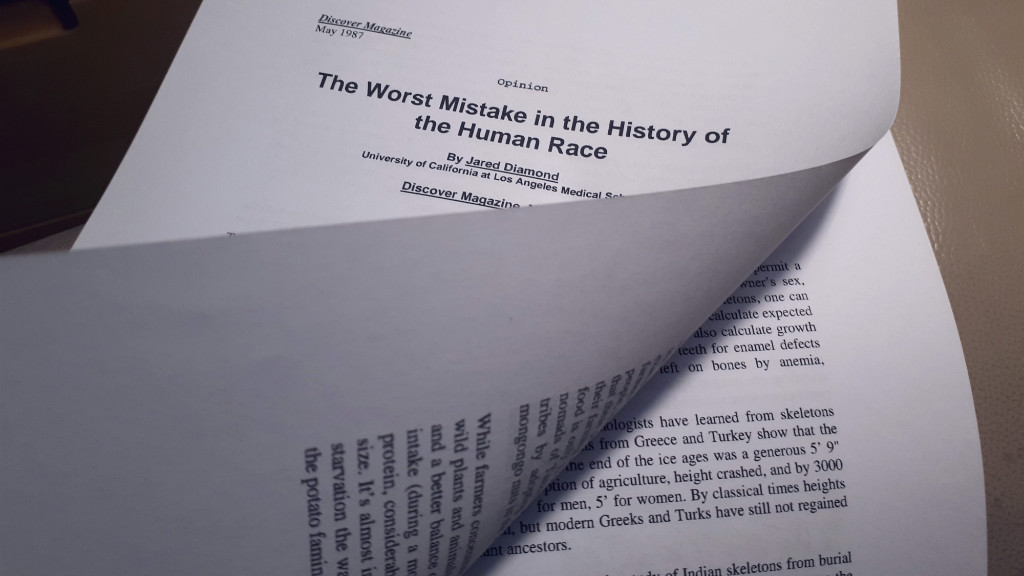[Google] 구글 클라우드 프린트 설정 및 사용 방법 총정리
세상이 점점 유선에서 무선으로 넘어가고 있습니다. 이제는 프린트 하는 것도 무선으로 할 수 있는 세상이 되었어요.
구글 클라우드 프린트를 이용하여 무선으로 언제 어디서나(프린터기가 온라인 상태에 있다면) 프린트를 할 수 있는 방법을 알아봅시다. 2010년에 서비스를 시작한 구글 클라우드 프린트 서비스를 이제야 이용해 보네요.
참고로 와이파이에 연결된 노트북을 이용해 캐논 TS8195 프린터(마찬가지로 와이파이에 연결된)로 프린트 하는 방법을 예시로 하겠습니다.
시작하기전 준비사항
시작하기 전에 아래와 같은 준비물이 필요합니다.
- 구글 계정이 로그인 된 크롬 브라우저
- 구글 클라우드 프린트 서비스를 사용할 수 있는 프린터
준비물이라고 하기에 단촐 하네요.
구글 클라우드 프린트에 프린터 등록하기
구글 계정에 로그인된 크롬 브라우저를 이용하여 구글 클라우드 프린트에 프린터를 등록 할 수 있습니다. 아래 순서대로 따라해 보세요.
크롬 브라우저 – 설정 – 고급 – 인쇄
크롬 브라우저 우측 상단의 점 세개 버트을 눌러 하위 메뉴 중 설정으로 이동해 봅시다. 설정 페이지 하단의 고급 버튼을 눌러 고급 기능을 확장해 보면 인쇄 항목이 있습니다. 거기서 Google 클라우드 프린트 항목을 열어 봅시다.
실제 기기 등록하기
우리는 프린터를 등록 해야 하니 클라우드 프린트 기기 관리 메뉴로 들어가 봅시다.
새로운 화면이 보이는데 잠깐만 기다리면 위와 같이 구글 클라우드 프린트가 같은 네트워크에 있는 프린터를 자동으로 찾아 보여줍니다. 등록으로 들어가 봅시다.
등록할 것이냐는 메시지 박스가 나오고 등록을 누르면 프린터에서도 확인해야 다음으로 넘어 갈 수 있다고 하네요. 프린터로 가봅시다.
기기를 등록 할 것이냐고 물어보네요. 당연히 확인을 누르고 다시 노트북으로 돌아오니
금방 등록이 완료 되었네요.
구글 클라우드 프린트를 이용한 실제 프린트 하기
이제 실제로 구글 클라우드 프린트가 잘 작동하는지 볼까요? 인쇄를 한번 해보도록 하겠습니다.
Gmail 로 받은 문서 하나를 브라우저에서 그대로 열어 프린트를 해보기로 했습니다. 프린터를 구글 클라우드 프린터로 설정 하기 위해 변경 버튼을 누르니,
방금 등록한 프린터가 보이네요. 이 프린터로 설정한 후 실제로 인쇄 시작.
아주 깔끔하게 양면 인쇄까지 잘 되네요.
복잡한 프린터 초기 설정 없이, 비교적 간단하게 프린터를 설정하고 사용할 수 있는 구글 클라우드 프린트 서비스입니다.
어렵지 않네요. 꼭 해보세요.